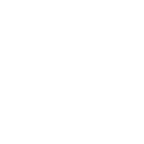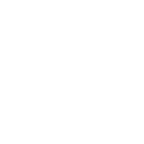myFSU Mobile Tips Page

This just got personal.
The myFSU Mobile app makes it easy to access personalized information on the go. Students and employees can use the app to take care of important FSU business from any mobile device. Simply tap the person icon at the top of the screen and select one of the custom views to enjoy secure access to your FSU account. It’s that easy.
This just got personal.
FAQs
How do I enter time?
Elapsed Timesheet (Typically exempt classifications)
- Tap the Time icon.

- Ensure you are looking at the appropriate week. Tap Previous Week or Next Week to move to different time periods.

- Make time adjustments in the box under the desired date(s).

- To add a new box for a different time reporting code, tap Add Row and select the required code from the list displayed.

- Tap Submit to save all changes.
Punch Timesheet (OPS non-exempt and self-service USPS non-exempt)
- Tap the Time icon.

- Tap the date for which you need to enter time. If you need to see a different week, tap Previous Week or Next Week.

- To add a different time reporting code for the selected date, tap Add Row and select the required code from the list displayed.

- Tap the In or Out box you wish to change.

- Your device’s current time will be automatically selected. To change it, slide the wheels up or down. Once you have the desired time selected, tap Set.

- Tap Submit to save all changes.
As a manager, how do I approve time?
- Tap the Managers icon.

- Click on Approve Time - Reported.

- Enter criteria in Employee Selection.

- Click Get Employees.
- Scroll down to select an Employee Last Name.

- View time entered.

- Scroll down to select the checkboxes beside the leave that Needs Approval.

- Click Approve.
- Click Yes.
Why do I get an error page when I click on the manager icon?
If you are not classified as a manager in HR, you will receive the following error message when you try to access the manager icon:

If you are a manager and are receiving an error message, contact the ITS Service Desk for help at 850-644-HELP(4357) or help.fsu.edu.

If you are a manager and are receiving an error message, contact the ITS Service Desk for help at 850-644-HELP(4357) or help.fsu.edu.
Is everything from OMNI HR in the myFSU Mobile app?
No. Only information that you can use “on the go”—such as quick views of your paycheck or contact information—is available through the myFSU Mobile app. You can still access the full OMNI HR site through myFSU portal.
How do I get back to the FSU persona in myFSU Mobile?
It’s easy to toggle between personas in myFSU Mobile. Just tap the person icon in the banner at the top of the screen, tap My View and select the persona you would like to use.
Is there a way to see more of the information that I am use to seeing on my desktop?
The myFSU Mobile app has been optimized to present the most necessary information to help you do your work on-th-go. We recommend that you turn your phone to landscape mode for the most user-friendly view of seeing larger tables. If you are still not seeing something that you feel is necessary when you are on-the-go, please let us know by completing the feedback questionnaire within the persona. We will be happy to consider your recommendation for a future release.
What do I do if my HR information is not correct?
If you find that your HR information is not correct, you can edit it on the provided pages, or if that is not possible, please contact your department HR representative to get it corrected.
Is there something for students?
A student view launched in December 2016 enables students to view their financial information, account holds, enrollment tools, and contact information. Additional student features will come online in spring 2017.
I am an Academic Advisor, but cannot add or release a service indicator from Advisee General Information. What do I do?
You may not have the necessary security to complete this task. All access within Student Central is based on role and row level security. Security is provisioned based on completion of specific Student Central training, and your specific role at FSU. If you are not provisioned access to release a specific hold, direct the student to follow the descriptive instructions found in the Service Indicator details to determine what must be done to resolve the issue and get the hold released. There should be contact information available for the student within the hold details.
How do I sort to see a different view of the Advisee’s course history?
On the Advisee Course History page, you can sort the classes based on a variety of criteria. Click on dropdown selector, “Sort results by” to choose the search criteria. Then click the “Sort” button. The results will appear from top to bottom based on the selected sort criteria.
How do I search for a different advisee?
To search for a different student, you can click “Return to Search”, located at the top of all pages within the Advisor Center module. If you would like to remain assisting the same student, simply click back to Student Central to toggle between the different pages. Always confirm the correct student is in the search criteria as you advance through the pages.
Who do I contact for help?
If you have questions or need help with anything in the myFSU Mobile app, contact the ITS Service Desk at 850-644-HELP(4357) or help.fsu.edu.
How do I sign out?
To sign out of all HR apps, tap the app menu (  ) in the upper-right corner, then tap Sign Out.
) in the upper-right corner, then tap Sign Out.
 ) in the upper-right corner, then tap Sign Out.
) in the upper-right corner, then tap Sign Out.How do I set up multi-step verification through the myFSU Mobile?
In order to access sensitive information in myFSU Mobile, you will have to verify your identity with multi-step verification (MSV). For instructions on how to set up multi-step verification and install the Duo Mobile app, visit the ITS Multi-Step Verification FAQ.
Why do I have to enter my SSN to view my personal or pay information?
Florida State University is committed to keeping your online identity safe. By entering your SSN, you are verifying your identity before you can edit or view your personal contact information and your banking/tax information.